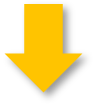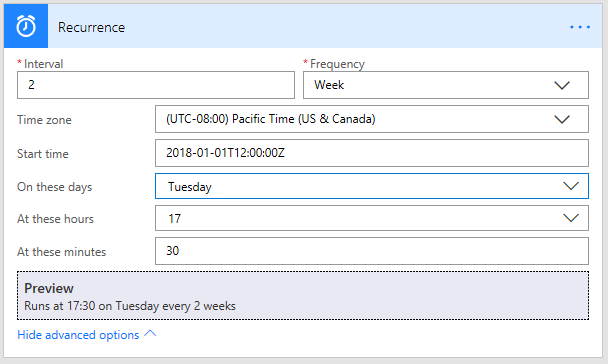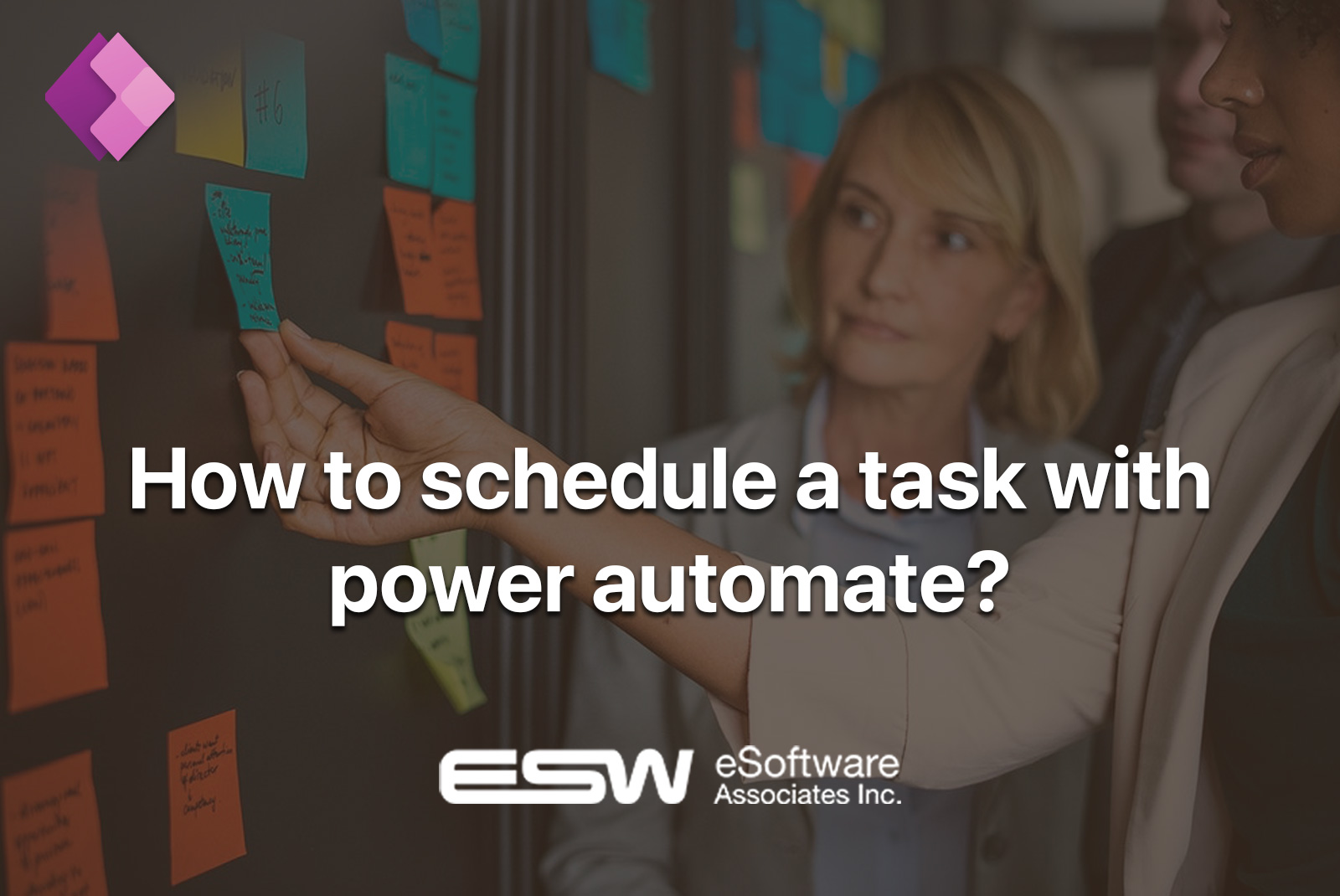
We don’t often realize how much time we invest in performing the recurring day-to-day tasks. Such duties may include anything from sending out emails to replying to common queries to reaching out to potential prospects, and the list can go on and on.
Microsoft Power Automate is a simple solution that can help businesses schedule routine tasks and help them save a lot of time.
Reasons why businesses are wary of adopting such tools:
- People don’t always want to use cloud services for automation or scheduling, which is linked with a steep learning curve.
- Coding and programming scare people for it doesn’t sound user-friendly.
How can Microsoft Power automate help businesses?
Microsoft power automate is a cloud service but offers a no-code approach. Businesses who want to use it can hire Microsoft Powerapps Developer who has expertise in this field and know how to use it optimally.
In one of our previous posts, we discussed the different types of workflows that you can create with Microsoft Power automate.
You can create three types of workflows in Power Automate:
- Automated Workflows that work anytime a specified event takes place.
- Scheduled Workflows that you schedule to run for a specific time.
- Button Workflows that you trigger by pressing a button.
We will not dive into the details of each one of them but will explore more about the scheduled workflows.
Microsoft Power Automate is a great option even if you want to create complex flows but scheduling a task is a basic yet essential operation for all businesses. It is always a great idea to take help from a Microsoft Powerapps developer who can help you with the complete process.
You can use Power Automate from your web browser, a desktop, or a mobile app. While the desktop app and the browser are foolproof with their feature set, the mobile app provides limited functionality. So, whenever you are planning to create a flow keep this in mind.
So, let us walk you through the steps on how you can use power automate to schedule a task:
Step 1: Sign in to Power Automate and select My flows on the left navigation pane.
Step 2: Select New and then Scheduled-from blank.
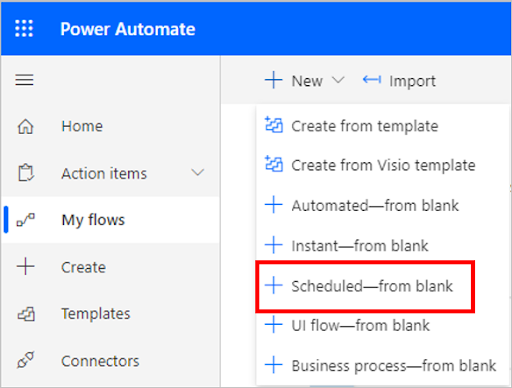
Step 3: You will need to specify when you want to start the flow by editing Starting boxes, and set the flow’s Recurrence by editing Repeat every box then select Create.
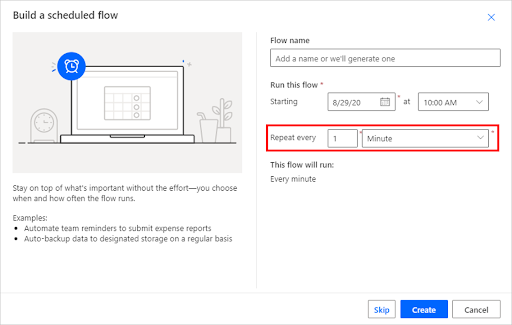
Configuring advanced options
As mentioned on the Microsoft website :
- Website Creation:Follow the steps as described in the previous section. Once you click on the create button, the next window that opens you will have to select Recurrence> Show advanced options.

- These options change based on the values to which Interval and Frequency are set. If your screen doesn’t match the graphic above, make sure that Interval and Frequency are set to the same values that the graphic shows.
- Select a Time zone to specify whether the Start time reflects a local time zone, Universal Coordinated Time (UTC), etc.
- Specify a Start time in this format: YYYY-MM-DDTHH:MM:SSZ
- If you specified Day under Frequency, specify the time of day when the flow should run.
- If you specified Week under Frequency, specify the day or days of the week on which the flow should run and the time or times of day when the flow should run.
- For example, configure the options as shown to start a cloud flow no sooner than noon (Pacific time) on Monday, January 1, 2018, and run it every two weeks on Tuesdays at 5:30p (Pacific time).
- Add the action or actions that you want the flow to take, as Create a cloud flow from scratch describes.
A quick example to understand the process more clearly:
Suppose you want to schedule a task where an email is sent on people’s birthdays. In this case, it will be a scheduled flow that will run at specific birthday dates.
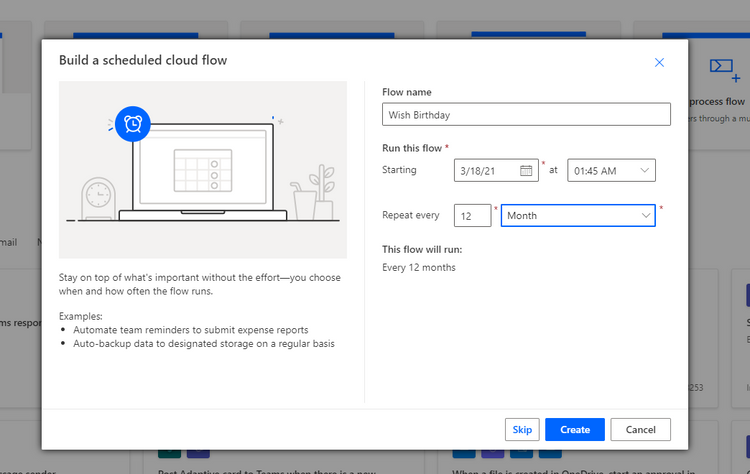
We have already explained the process of how you can reach the above window. Once you have this screen you will have to give the flow a name, a starting date, and a repeat cycle.
You can name the flow as you want and when it comes to setting the start date you can enter the respective birthday date.
The recurring time period will be 12 months so enter 12 in Repeat every box, and choose months from the dropdown list.
Click on Create.
In addition to that, you want to send an email when this particular event occurs.
So, on the new screen, you can click on the +new step and Send an email notification by searching for “email” or scrolling down.
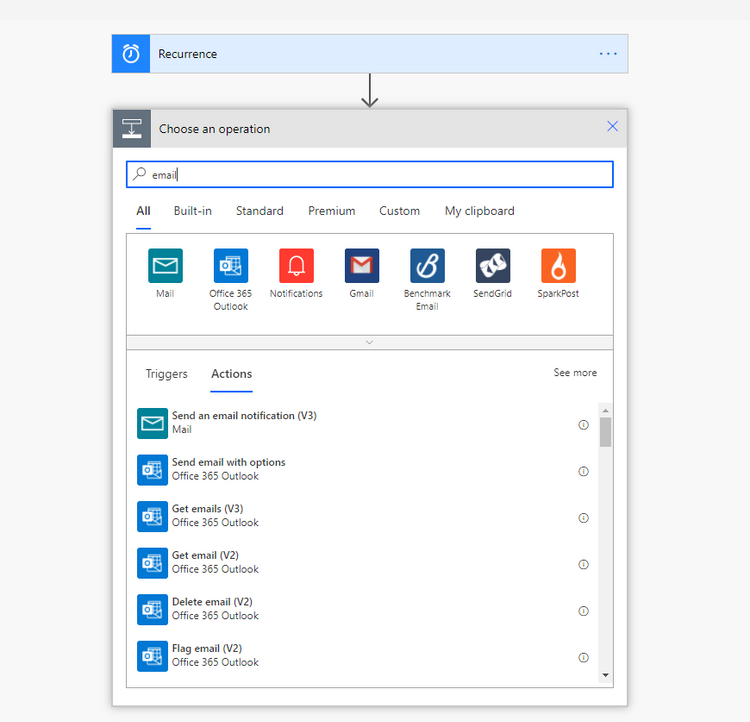
Enter the email details, and click on Save.
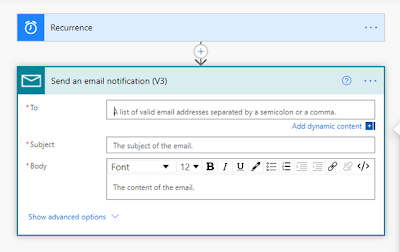
Power automate is one of the best business solutions that can help you get rid of menial tasks that take a considerable amount of your time. It can help you collect data from third-party apps and free your resources that you can use for other crucial operations.
To get the best out of this service, you can contact a Microsoft Powerapps Developer who can help you create and schedule workflows as per your business needs.
Learn more about ESWCompany's Powerapp Development Services
SCHEDULE YOUR FREE CONSULTATION
Enjoy this article? Share us on social media below or on your favorite sites.