Best Practices with PowerApps & How to Get Started
We know we’ve already said what PowerApps is in several of our other articles, but for the firstcomers, we’ll say it again: Microsoft PowerApps is a software that lets you build custom business application without needing extensive knowledge of either app development or custom coding. It’s included in most Office365 subscription plans, but it also has two standalone plans available, the more basic one costing $7, while the richer version clocks at $40. Let’s take a look at how you can get started with PowerApps, as well as best practices with PowerApps to keep in mind while using it.
1. Take A Look At Existing Apps
There’s no better way to get a sense of what a platform can do than by looking at existing examples. Microsoft knows this, so if you’re the first person in your organization to use PowerApps, you’ll automatically be greeted with several examples you can use in your web browser.
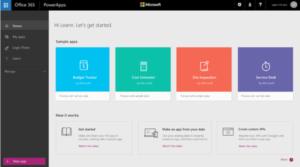
As you may have noticed, samples are designed for specific purposes, and will include made-up data to better show you what the apps can do. And, if your team has already been using PowerApps, they can share the apps they make with you, and they’ll appear on the Sample Screen. Just check out the My apps tab to see all the apps you have access to.
2. Create An App
Practice makes perfect, and learning by doing is how you should approach PowerApps development. Once you install the PowerApps Studio for Windows, it’s very easy to make your own apps without needing to code.
To use your data for these apps, all you have to do is point PowerApps to your desired choice. Imagine you want to use a SharePoint list as a source—just select that from the menu, and PowerApps will automatically generate a three-screen app that lets you browse, view, and edit your records.
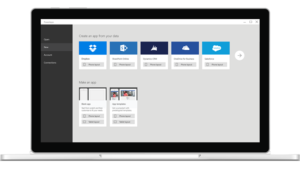
Once you’ve built the app, you can also customize it to behave how you want. Here’s a more detailed explanation from Microsoft on how you can generate apps from your own data.
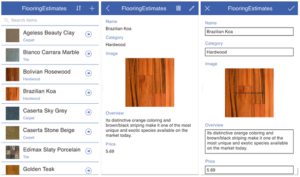
You can also build apps from templates. Templates are pre-fabs, and similar to sample apps in that they use fake data to show you what’s possible to do with them. Just open one in PowerApps Studio and take a look for yourself!
3. Use Collections for UI Standardization
The more data you have, the more confusing your screens are going to get. If you find yourself with too many properties and controls, there’s a way around: Create a collection, and add the respective properties to it.
Collections list values or data that you store in your App, and to view them, just select File->Collections.
4. Have a “Loading” button
Loading screens are common, and there will be cases in your application where your user inevitably triggers loads. It’s important to keep your user informed about what’s going on in the page, and the status of their request.
As such, configuring “Loading” screens or pop-ups will keep your users informed about what’s on the page, instead of wondering if the app is still loading, or if it has crashed.
5. Use Pop-Up Information Boxes
Pop-up and pop-out information boxes are a convenient way to display small bits of information on the screen. With PowerApps you can, for instance, set the text for your pop-ups on a SharePoint list, and then use that as your source.
6. Be Mindful of Delegation
PowerApps does a decent job of delegating the processing of data functions to their source. For instance, if you want the data of everyone named “John”, and give PowerApps a SharePoint list, PowerApps will delegate the task to SharePoint, and will only use the relevant rows.
There are, however, some cases where PowerApps needs to handle the data locally. Certain formulas require all data to be brought to PowerApps, which can cause performance issues, and return false results due to exceeding the limit set by PowerApps (500 rows by default, but it can be increased to a maximum of 2000.)
To know more about delegation and what its constraints are, look no further than Microsoft’s documentation!
Are my PowerApps only available on Windows?
To make a PowerApp, yes, you do need the PowerApp Studio for windows. However, any apps you make are available in both iOS and Android as well. So after they’ve been created, you can still make full use of them while on the go. You can grab the iOS version here and the Android version here.
What Else do I Need?
There are plenty of tutorials and documentation available to help you get started. And you can also join the PowerApps community to talk with fellow users and developers—or, drop us a line here at ESW Associates and we’ll see how we can help you out.
And, as expected, updates to PowerApps are still rolling, with more on the horizon.
Related Content
Purchase PowerApps
Migrating from InfoPath to PowerApps
repeating Tables and Sections in PowerApps