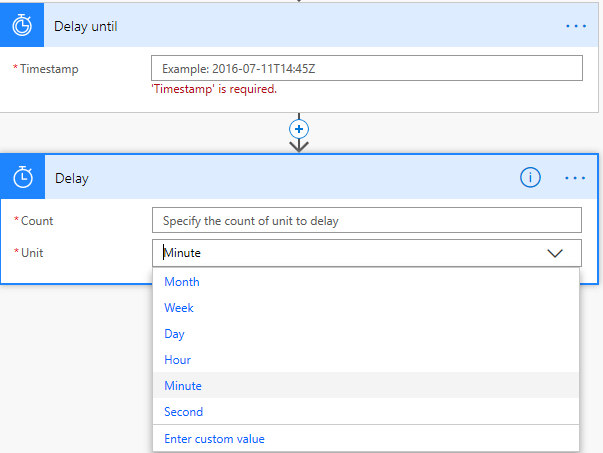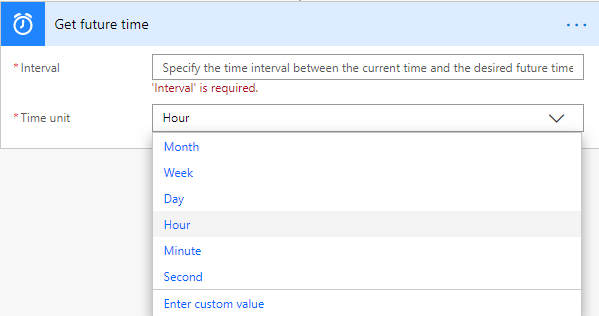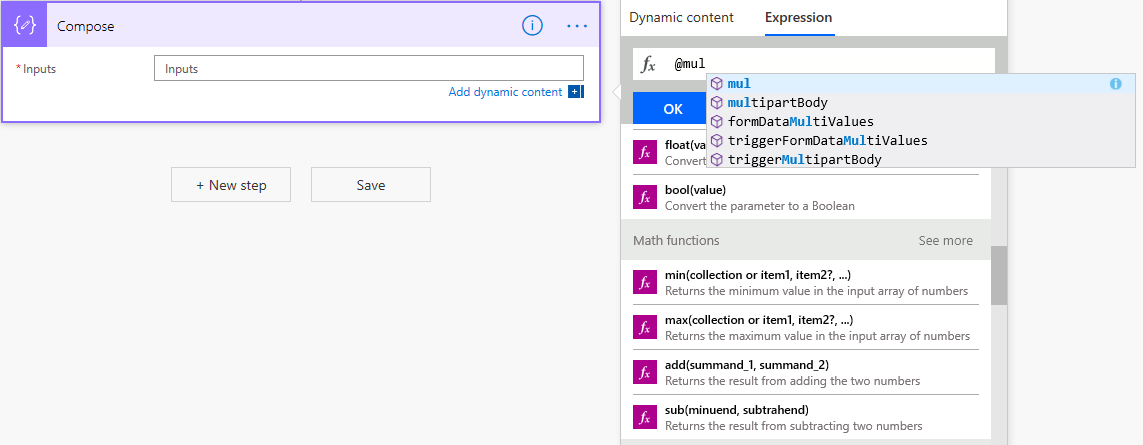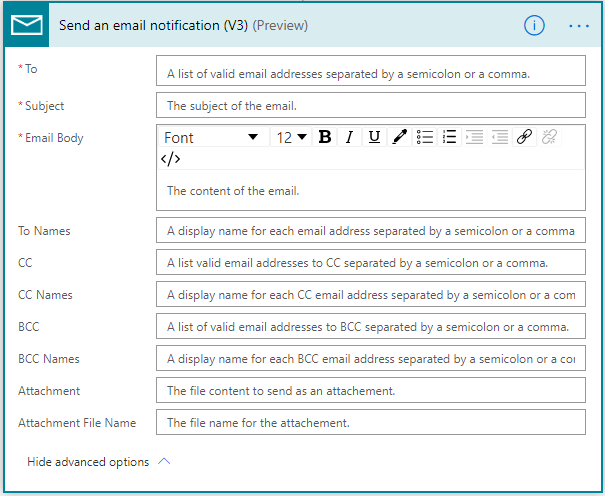One of the hottest topics in the SharePoint world right now is Microsoft Flow vs SharePoint Designer workflows. The writing is on the wall: Microsoft will eventually be phasing out SharePoint Designer workflows in favor of Microsoft Flow which is now known as Power Automate. That means it is a good idea to start thinking about converting from SharePoint Designer workflows to Microsoft Flow now. Our team of Microsoft Power Automate consultants went through the task of mapping everything out for you!
Take Me to the Comparison Matrix ->
History of SharePoint Designer
SharePoint Designer was first introduced in 2007. Its primary objectives were two-fold: design customization and business automation. Design customization over time was learned to be a not so good idea. Web coding standards have evolved to be more scalable, faster and more secure. Design styles have changed drastically even from 2007. Business automation however has been and always will be a cornerstone of why people love to use SharePoint.
SharePoint Designer (SPD) have evolved greatly since 2007. 2 newer iterations have launched since then; SPD 2010 and 2013. SPD 2010 included everything 2007 did and much more. SPD 2013 on the other hand left out some goodies that SPD 2010 had, but you could at least still create and run SPD 2010 workflows within SPD 2013. Fast forward to today and no new SharePoint Designer has been launched since then. This includes the launches of SharePoint 2016, 2019 and Online.
In late 2016, Microsoft launched Microsoft Flow. This tied in nicely with the launch of SharePoint 2016 and since then SharePoint 2019. Over the years, Microsoft Flow has grown to encompass almost everything SharePoint Designer can do and much more.
The Fundamental Difference
The fundamental difference between Microsoft Flow and SharePoint Designer is Microsoft Flow can be used with hundreds of applications and platforms. SharePoint Designer only works with SharePoint. SharePoint Designer workflows also only work within a single site. Microsoft Flow can go between sites, site collections and even different tenants and farms. Microsoft Flow is much more extendable in terms of business automation.
Pricing
If you have SharePoint On Premise or an Office 365 license that allows you to use SharePoint Online, then SharePoint Designer is free. It can be downloaded at any time from here.
Basic Microsoft Flow is included in all Office 365 plans. There are several premium plans as well to increase the number of connectors within Flow as well as increase the speed and number or runs Microsoft Flow can perform. For full details on pricing plans, click here. Microsoft Flow can be purchased from here.
User Interfaces
The Top Ribbon
The SharePoint Designer user interface is strictly focused at the top ribbon of the application. The 2010 versions of Microsoft Office, including SharePoint Designer, were ribbon focused. Users were taught to always “look up” to find what you were looking for. There are slight differences between the SharePoint Designer 2010 and 2013 ribbons due to some functionality and processing differences, but overall the ribbons are consistent.

SharePoint Designer 2010 Menu

SharePoint Designer 2013 Menu
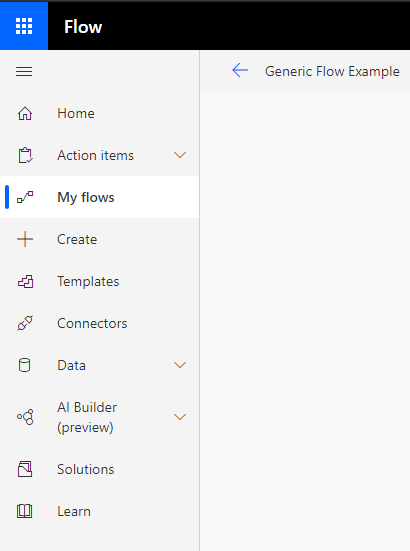
Microsoft Flow Left Menu
The Left Menu
Microsoft Flow has moved away from the ribbon style in favor of grouping functional aspect together. The left menu focuses on the core building blocks. Flow has a much broader set of applications and platforms to work with. Users access those platforms and data points in the left menu as well as other core components of Microsoft Flow.
The Middle Menu
The middle menu is very clean making it easy to add new actions to Flows.
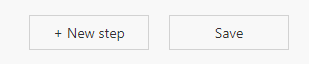
Microsoft Flow Middle Menu
Clicking new step bring up a search-driven action and trigger menu. Search for what you are looking to do within Flow and you will see refined results as your search terms become more specific.
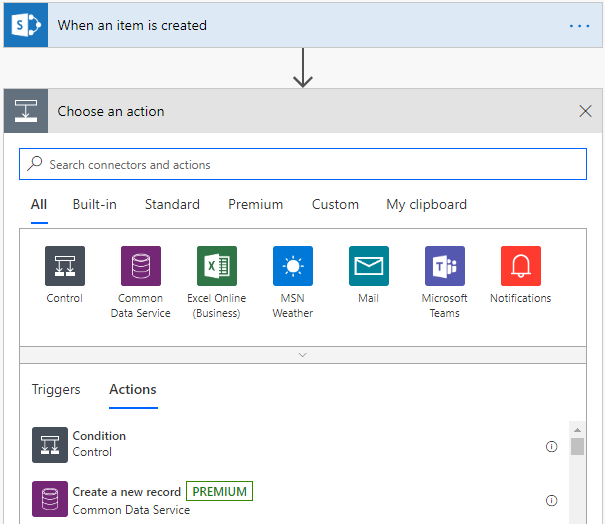
Microsoft Flow Add an Action
Once you add a step, each step has its own contextual menu.
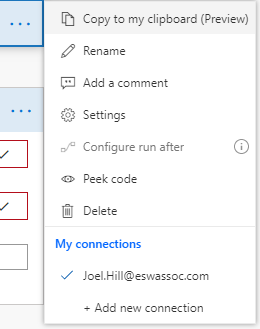
Microsoft Flow Drop Down Menu
This is an area Microsoft Flow really excels. Each action has the same menu, but the options within the menu make using Flow extremely powerful.
One best practice of Microsoft Flow is to rename workflow actions to tell administrators exactly what is happening. For instance, change “Create item” to “Create item at https://sharepoint.com/lists/invoices”
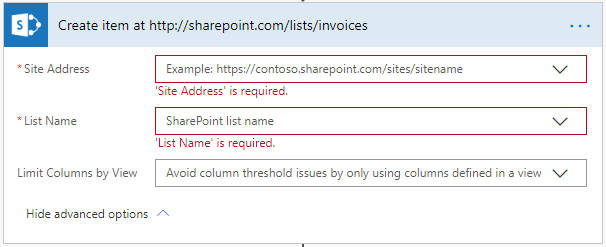
Microsoft Flow Rename Action Best Practice
Another Microsoft Flow best practice is if you are doing anything specific the to the settings or code of the Flow action, tell the administrators how it is being modified by adding a comment.
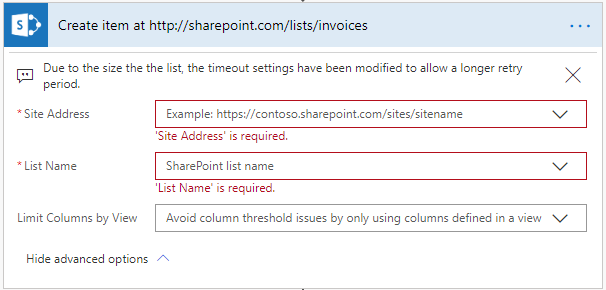
Microsoft Flow Add Comment Best Practice
The Right Menu
The right menu is dedicated to saving, error checking and testing. This is similar to the left menu of SharePoint Designer, but has the added bonus of being able to test without fully deploying. Note that Save is the equivalent of publishing. Microsoft Flow does offer test environments in addition to production as well as the capabilities of copying and promoting Flows between environments. This is a large benefit over SharePoint Designer. Moving workflows between SharePoint sites requires coding or special migration applications.

Microsoft Flow Right Menu
Microsoft Flow vs SharePoint Designer Comparison Matrix
Below is our assessment of Microsoft Flow vs SharePoint Designer workflows. We expect in the future anything with a gray box will be added. Each action is discussed in more detail below. Click the action to jump to that section.
Create Item
Feasibility: You can do it.
What’s Different in Flow: The only difference when using Flow is the option “Limit Columns by View” which allows you to limit the amount of information getting pulled into Flow in order to speed up processing. Since you are creating an item and not getting an item, this option isn’t applicable and should likely be removed by Microsoft.
Creating an Item using Microsoft Flow
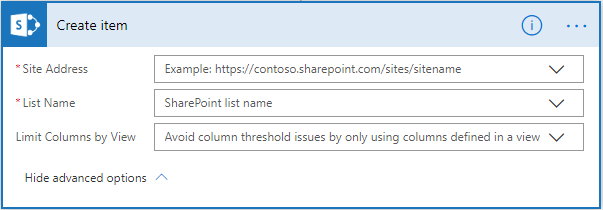
Back to the Comparison Matrix
Delete Item
Feasibility: You can do it.
What’s Different in Flow: You must know the ID of the item to be deleted. In SharePoint Designer, you could use any field to specify which item you want to be deleted which could result in the wrong item being deleted. Specifying the ID is more accurate.
Deleting an Item using Microsoft Flow
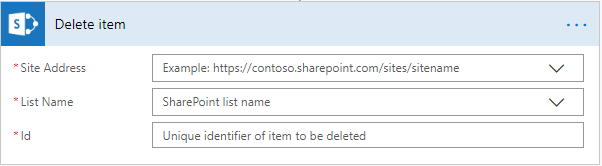
Back to the Comparison Matrix
Set Field in Current Item / Update List Item
Feasibility: You can do it.
What’s Different in Flow: Microsoft Flow is an agnostic workflow tool. The concept of initiating a Flow from a specific item is more an exception than the norm. Microsoft Flow has updating an item, but not directly updating a selected item. You must specify the ID of the item you want to update. Also in searching for the item ID within the list, you can specify a specific view to help speed up the delete action.
Updating an Item using Microsoft Flow
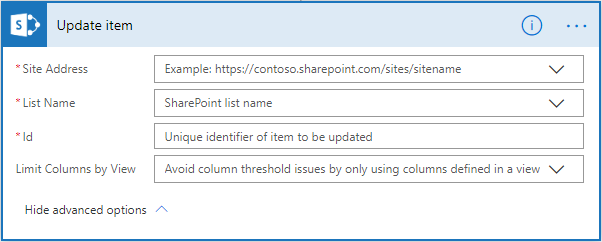
Back to the Comparison Matrix
Wait for Event in List Item / Wait for Field Change in Current Item
Feasibility: You can do it.
What’s Different in Flow: The ‘Do Until’ action is the equivalent of waiting in SharePoint Designer. You can use both field values and time related events to trigger the Do Until action. You should use caution in setting up your do until loops. Pay close attention to how the looping mechanism will and should end. Also focus on the timing the Do Until action relative to what other actions are happening to ensure those actions have time to complete or are paused until the loop has been executed.
Waiting for an Event in a List Item using Microsoft Flow
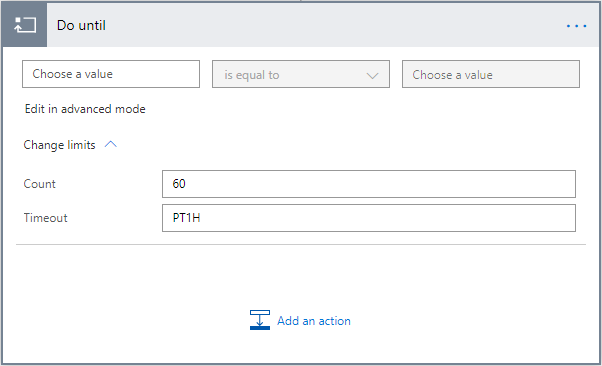
Back to the Comparison Matrix
Check In Item
Feasibility: You can do it.
What’s Different in Flow: In order to check in a file, you have to specify the ID of the file instead of using any field to determine which file to check in. The Flow action continues the ability to add comments while checking in the file, but adds a more robust feature in telling how you want to check in a file. You now have the options of checking in the file as a minor or major version. You can also specify to overwrite the existing file or not.
Checking In an Item using Microsoft Flow
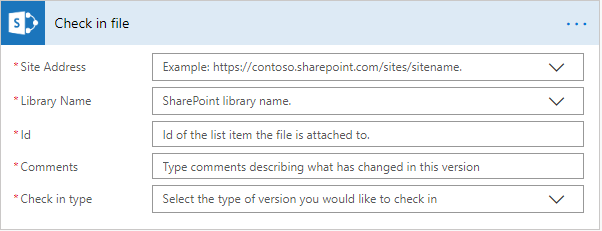
Back to the Comparison Matrix
Check Out Item
Feasibility: You can do it.
What’s Different in Flow: Checking out a file is pretty basic. The only difference is you need to know the ID of the file you want to check out.
Checking Out an Item using Microsoft Flow
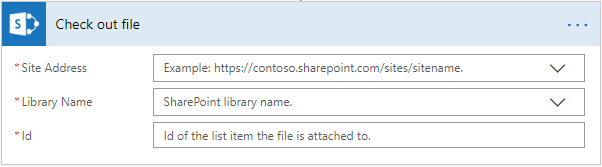
Back to the Comparison Matrix
Copy Document
Feasibility: You can do it.
What’s Different in Flow: Copying a file using Microsoft Flow is a little different than how SharePoint Designer does it. Microsoft Flow can go across site collections so you must specify the site address for both where the file resides and where the file is going to. Additionally, Flow enhances the overall functionality by letting you dictate what happens if the file already exists in the target destination. You can choose to create a copy of the file, replace the existing file or fail the entire step.
Copying a Document using Microsoft Flow
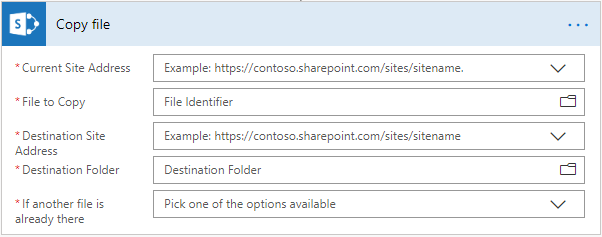
Back to the Comparison Matrix
Discard Check Out Item
Feasibility: You can do it.
What’s Different in Flow: The only difference between Microsoft Flow and SharePoint Designer for discarding a checked out file is you must know the SharePoint ID of the file you want to discard.
Discarding a Checked Out Document using Microsoft Flow
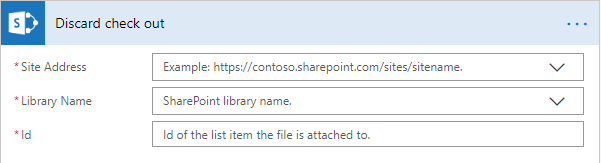
Back to the Comparison Matrix
Translate Document
Feasibility: You can partially do it.
What’s Different in Flow: SharePoint Designer, for now, does translation better than Microsoft Flow. Microsoft Flow is only capable of translating .txt files. SharePoint Designer is capable of translating all Microsoft file types.
Translator using Microsoft Flow
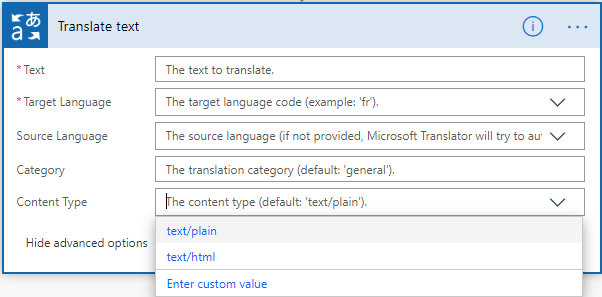
Back to the Comparison Matrix
Document Sets
Feasibility: Still not ready in Microsoft Flow.
What’s Different in Flow: Document set functionality has not been added to Microsoft Flow. It is recommended that if you have automation needs related to document sets that you use SharePoint Designer. Here is the user voice requests related to document sets. Alternatively, we highly recommend purchasing the Microsoft Flow Action Pack from our partner, Plumsail. This action pack takes care of all the missing actions between SharePoint Designer and Microsoft Flow plus many other great options.
Back to the Comparison Matrix
Lookup Manager of a User
Feasibility: You can do it.
What’s Different in Flow: Getting the manager or any information related to a user is much more robust in Microsoft Flow. The ability to lookup a manager is only available using a SharePoint 2010 workflow. This action will retrieve the common ‘people picker’ field values for that manager. Microsoft Flow can get any information related to the manager. Here is a full list of fields that can be attained for a manager or any person using Flow.
Looking Up a Manager using Microsoft Flow
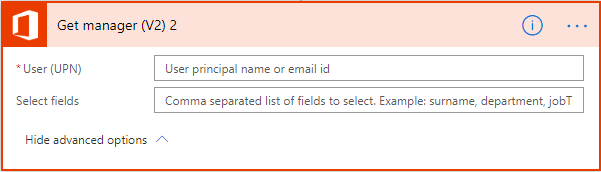
Back to the Comparison Matrix
Add List Item Permissions
Feasibility: You can do it.
What’s Different in Flow: Adding people to items, files and folders has more options using Microsoft Flow. You can still add multiple people and designate the permission level you want them to have, but you are also able notify those users with an email message. You can also tailor that email message. Note that adding people in SharePoint Designer is limited to the 2010 workflow edition and you must use an impersonation step to leverage the action. Microsoft Flow does not have an impersonation step as you specify the credentials you want to use for each data connection type. Be sure to set the credentials for the data connection making the security updates to an ID that has the right permissions.
Granting Access to an Item or a Folder using Microsoft Flow
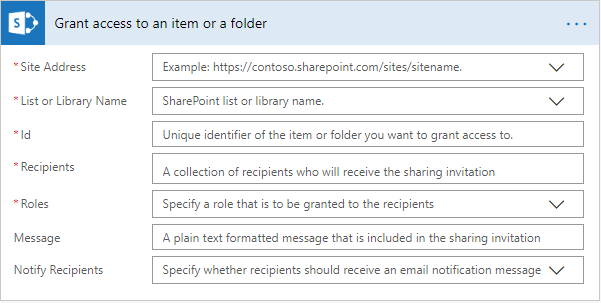
Back to the Comparison Matrix
SharePoint Security and Permissions
Feasibility: For the most part, you can’t do it.
What’s Different in Flow: Microsoft Flow is currently only capable of adding people to items and files; see above. There are a lot of requests around SharePoint permissions and this is likely to be addressed in the future. You can purchase a 3rd party action pack to do all permissions management in Flow now. If purchasing a 3rd party tool is not an option, then you must stay within SharePoint Designer for now.
Back to the Comparison Matrix
Records Management
Feasibility: You can’t do it.
What’s Different in Flow: In short, Microsoft Flow does not do records management yet. Here is the most voted idea to have it implemented so you can keep track of it. You can keep using SharePoint Designer for records or you can purchase an action pack here to add this functionality to Microsoft Flow.
Back to the Comparison Matrix
Add a Comment
Feasibility: You can do it.
What’s Different in Flow: One of the great things about Microsoft Flow is it allows you to rename and add comments to actions. This allows the creator to annotate what is happening in each step very easily including explaining an specific settings or special considerations related to an action. Adding a comment can be found in the right-hand gear for the settings.
Adding a Comment using Microsoft Flow
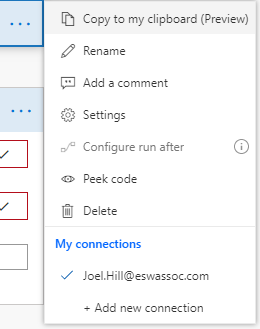
Back to the Comparison Matrix
Set Workflow Status / Log to History List
Feasibility: You can do it.
What’s Different in Flow: Microsoft Flow does not have a built-in monitoring status of actions in progress within SharePoint for Flow. Our recommendation, much like SharePoint Designer, is to build a custom audit log to monitor workflow progress. This will enable users and admins to see how if anything is “stuck”. Additionally, the tracking can be as generic or as detailed as needed, depending on the complexity of what you are trying to build. We recommend the custom audit log tracks the name of the flow, who initiated it, when it was initiated and the overall status of the Flow. We also recommend a ‘Notes’ field that you an add more verbose details about the Flow, when needed.
Back to the Comparison Matrix
Set Workflow Variable
Feasibility: You can do it.
What’s Different in Flow: Variables are greatly expanded on in Microsoft Flow. The trick to variables is knowing all the functions and how to combine them to get the desired result you are looking for. See here for a list of the functions available for use in variables.
Working with Variables in Microsoft Flow
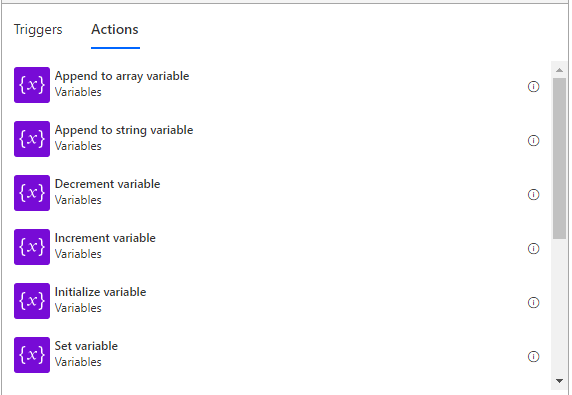
Back to the Comparison Matrix
Start a List Workflow / Start a Site Workflow
Feasibility: You can do it.
What’s Different in Flow: Starting another flow from an existing flow is more complicated than it should be. Currently, you must use the HTTP POST action to trigger another Flow. The ability to do this in a more intuitive manner is under development at Microsoft and should be released in Q4 of 2019. The feature request can be tracked here.
Back to the Comparison Matrix
Collect Data from a User
Feasibility: You can do it.
What’s Different in Flow: Collecting data from a user requires have a form to collect the data with. The SharePoint action to collect data provided a simplistic form to get that data which is then applied to the workflow. This action doesn’t have much benefit over building this directly into a list or library form. In terms of Microsoft Flow, we recommend building a form either in SharePoint or in PowerApps to collect the data that the user needs to submit. This data can then be used within the Flow and sent or applied to other data sources.
Back to the Comparison Matrix
Go to Stage
Feasibility: You can do it.
What’s Different in Flow: Microsoft Flow relies heavily on if/then conditionals as well as Do Until looping action. Structuring your Flow to ‘go back’ or ‘go ahead’ relies on careful Flow planning to determine the right path for your actions and conditionals.
Back to the Comparison Matrix
Pause for Duration / Pause Until Date
Feasibility: You can do it.
What’s Different in Flow: The Delay Until action allows you to specify an exact date and time you want to pause until. You can set the action a field value as well and we recommend checking that value has a time component to it. The Delay action allows you to increment by time intervals, similar to the pause for duration. Note that Microsoft Flow has different pausing durations based on plans chosen as well as different time intervals for retrying versus pausing. the durations are faster than SharePoint Designer.
Pausing Options in Microsoft Flow
Add Time to Date / Set Time Portion of Date/Time Field
Feasibility: You can do it.
What’s Different in Flow: The Get Future Time action in Microsoft Flow replaces both the Add Time to Date and Set Time Portion of Date/Time Field actions of SharePoint Designer. In order to set the time, you need to know the base time. This can be achieved through the use of variables if you do not have an exact baseline starting time. The time established by the Get Future Time action can be passed on to other variables or actions.
Adding Time in Microsoft Flow
Find Interval Between Dates
Feasibility: You can do it.
What’s Different in Flow: Microsoft Flow relies on data operations to find the interval between dates. By using the Ticks function within the Compose data operation, you can find the interval. There are numerous other data operations as well as functions within the compose data operation that greatly expand you ability to work with data.
Finding the Interval Between Dates in Microsoft Flow
Do Calculation
Feasibility: You can do it.
What’s Different in Flow: Microsoft Flow can do higher level math than SharePoint Designer. Microsoft Flow uses the Compose action in conjunction with a variety of mathematical operations that can be nested to accomplish basic math such as adding, subtracting, multiplying and dividing and much more. Type the @ symbol into the formula builder for the Compose action and start typing various math functions to explore all the available options.
Doing mathematical calculations in Microsoft Flow
Trim String
Feasibility: You can do it.
What’s Different in Flow: Trimming strings in Microsoft Flow is very similar to SharePoint Designer. You need to specify which field or value you want to trim using the Trim function within the Compose action.
Trimming Strings in Microsoft Flow
Replace Substring in String
Feasibility: You can do it.
What’s Different in Flow: Replacing a substring in a string is a little different in Microsoft Flow. First you must start with the Replace function within the Compose action. Next you have to add the substring function within the replace function to achieve the full functionality. Finally, you must tell the replace function what you are replacing the substring with. See the substring function below.
Replace Substrings in Strings in Microsoft Flow
Extracting Substrings
Feasibility: You can do it.
What’s Different in Flow: Substrings are found using the substring function within the Compose action. Here is a great video on working with substrings:
Build a Dictionary (Arrays)
Feasibility: You can do it.
What’s Different in Flow: Dictionaries in SharePoint Designer are hands down the most complex set of actions to master. How they are set up in SharePoint Designer is far from intuitive. Microsoft Flow uses variables at a higher level than the actions provided in SharePoint Designer. Arrays are still not an easy topic, but they are better structured in Microsoft Flow. This is Micrsoft’s official article on arrays, but it is best to see it in action. Here is a introductory video on working with arrays:
Creating and Assigning Tasks
Feasibility: You can do it.
What’s Different in Flow: Microsoft Flow leverages the more simplistic concepts of Create Item and Update Item actions to manage the creation and updating of SharePoint tasks. If you need to email in relation to Tasks, you can use the Mail action.
Starting and Updating Approval Processes
Feasibility: You can do it.
What’s Different in Flow: Microsoft Flow uses Create Item and Update Item actions to start and update approvals in SharePoint. You will typically combine the update item action with the Mail action in order to best manage communications around approvals.
Feasibility: You can do it.
What’s Different in Flow: Email is one of the original “business automation” actions that came with the dawn of the internet. Microsoft Flow can of course send emails. Email is improved in Flow relative to SharePoint Designer. First, you have to know how to get to the more advanced options of email management in SharePoint Designer in order to add CC and BCC recipients. Those concepts are very easy to find in Microsoft Flow email. Second, you can can adjust the display names of the To, CC and BCC recipients. This helps clean up and tag emails when send very formal emails or the names or people are not 100% intuitive based on email naming conventions. Also, in SharePoint Designer you could also work directly on the HTML coding of the email message to create a very custom email message. Flow has this and the button is right there for you to use (the <> symbol). Lastly and most importantly, you can directly add attachments to emails. You need a 3rd party utility to add attachments to SharePoint email. The reason this was never added to SharePoint emails is documents are meant to stay in SharePoint and not be emailed… but people are wired to email attachments.
Sending an Email in Microsoft Flow
Call HTTP Web Service
Feasibility: You can do it.
What’s Different in Flow: Calling HTTP Services is one of the more advanced topics of SharePoint Designer, right up there Building Dictionaries. The HTTP service in Microsoft Flow offers the GET and POST HTTP requests in a single action. There are many HTTP services in Flow and it is worth exploring all of them, but in terms of doing HTTP requests to SharePoint, the standard HTTP information is required. However, you also have the option to toggle between Header keys / values and the JSON objects that comprise the header if you need more advanced functionality.
Doing an HTTP Request in Microsoft Flow
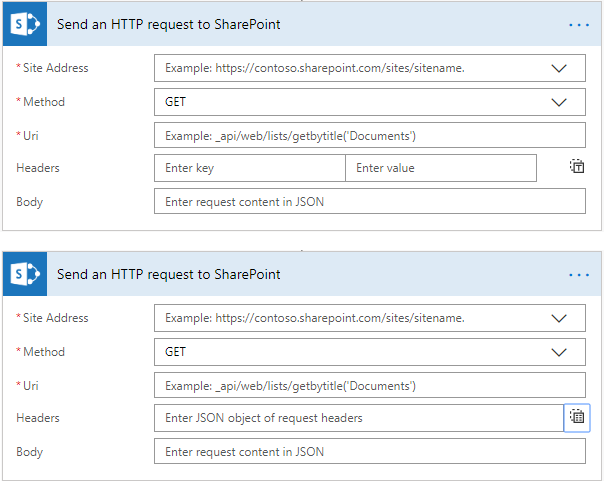
Interested in some great HTTP SharePoint tricks? Check out this video:
Assign a Form to a Group
Feasibility: You can do it.
What’s Different in Flow: The SharePoint Designer ‘Assign a Form to a Group’ is a misleading title. This action focuses on capturing information and storing it in a pre-determined task list which is configured on the workflow start page. The action is only available using a 2010 Workflow. We recommend using a SharePoint list with a link to a New Item directly in SharePoint. Next you can use the standard SharePoint fields and form configuration options to present the fields to the user as needed. Finally, you can email a single person or multiple people using Flow. Sometimes it is best to fully understand what each action is doing rather than rolling them up into a single action. This is why we feel this action was not carried over to the SharePoint 2013 workflow actions.
In Closing
We hope this article helps you in converting from SharePoint Designer to Microsoft Flow. If you need assistance, reach out to our subject matter experts by clicking our chat window!