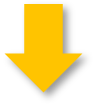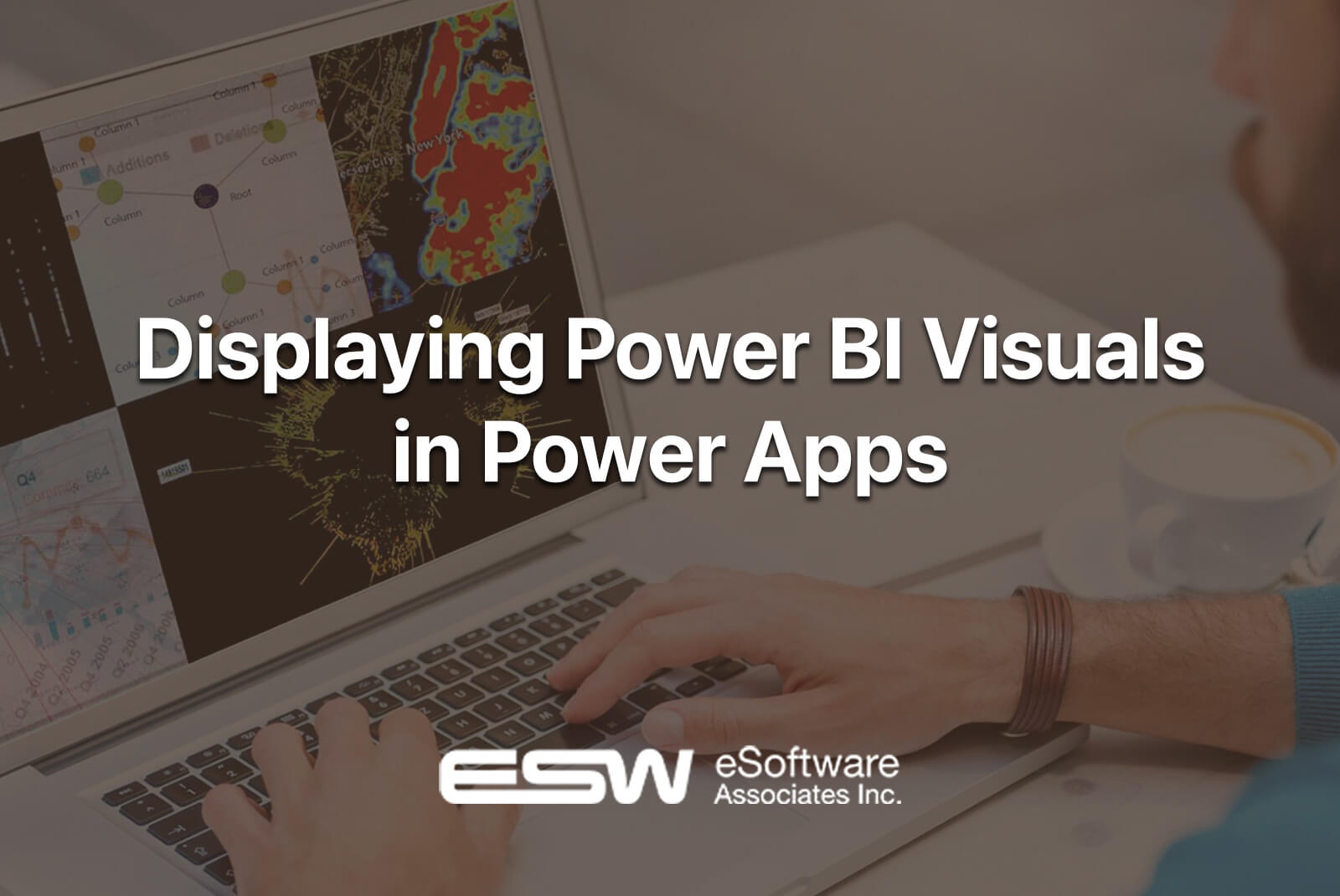
Power BI and Power Apps can now work together regardless of who’s hosting. These critical components of Microsoft Power Platform offer multiple business opportunities for users. The Power BI and Power Apps integration lets business owners create customized apps that connect all their critical data.
Besides, the new integration lets you encourage BI sharing within your team using a single app. Created apps enable your team to monitor real-time data information to inform your decisions. Essentially, the integration offers significant insights while providing a comprehensive picture of your business.
Here’s more information about the Power Bi and Power Apps Integration.
Power BI Visuals Overview
The MS Power Platform comprises business app platforms that combine full capabilities of Power Automate, Power Virtual Agents, Power Apps, and Power BI. This business suite enables businesses to create efficient and robust business solutions. Companies can also use these platforms to gain a competitive edge while creating new opportunities.
Power BI is a robust analysis and visualization tool. This tool helps businesses transform data sources into interactive and visually appealing insights for decision-makers. Power BI visuals comprise packages that include code that renders data served to them. These interactive data visualizations can help you bring your data to life.
The Power BI visuals help you anchor data storytelling to facts, enabling your audience and teams to connect with the information. These eye-catching visuals ensure that everyone can interact with data quickly and make informed decisions.
Power BI lets you create custom data visualizations that resonate with your specific needs if you can’t find your preferred visuals among the provided templates. Power BI empowers you to design and implement custom, proprietary visuals for your data.
Why should you consider displaying the visuals in Power Apps?
Power Apps offers a comprehensive suite of apps, services, and connectors. This tool also features a data platform that lets users create custom apps suitable for specific business needs. Apps developed using Power Apps can help you transform your manual business operations into automated processes.
Combining Power BI visuals with Power Apps capabilities improves your decision-making processes. With Power Apps, your team has the capacity required to take action on the web or mobile platforms. The new Power BI and Power Apps combination enable you to build apps that deliver much-needed business insights while allowing decision-makers to act immediately.
Power Apps currently delivers new visuals that enable users to share contextualized data to specialized apps. Besides, the app shows updated reports whenever users make changes. Thanks to this new feature, app users can take action while assessing the insights from their Power BI reports and dashboards.
You can generate visuals from Power BI and find insights within your data with a single click.
Power BI tiles inside your Power Apps
Before using the new feature, you’ll need to add the recently introduced Power BI tile control to your app. Then, you’ll need to select the tile you want to display on the app. Set the tile’s Workspace, Dashboard, and Tile properties, and you’ll be good to go. The data tab in the options panel allows you to set these properties.
Every user with permissions will access the shared Power Apps. However, you’ll need to share the Power Bi dashboard with all these users to ensure that they can view the created visuals. In this way, your team will uphold Power Bi sharing permissions when they access Power BI content on the app.
Leveraging the Power Apps Visual
Here are essential steps you can follow to make the most of Power Apps visual in your Power Bi report.
- The Power BI service has Power Apps visual by default. Upgrade to the latest Power BI Desktop version to access this incredible feature.
- Once you’re confident that Power Apps is running smoothly, you’ll need to add the visuals to your report and customize the associated data fields. At this point, you could either choose an existing app or create one. Only ensure that you publish the report on the Power BI service and open it in your preferred browser.
- While creating an app, you’ll need to select the best environment. Power Apps will set up an app that has all the required components. If you opt for an existing app, the visual will prompt you to open it in Power Apps. Your graphic will create the required elements to enable data sharing between Power BI and Power Apps.
- Once you access the Power Apps Studio, you’ll use the data fields you created earlier. Use the PowerBIIntegration object to populate controls and filter other data sources. This object works like any other read-only data source for Power Apps.
Your Power BI report and Power Apps Studio will have a live shared data connection when you complete this setup. You can make changes to your report and observe these changes in real-time from your Power Apps Studio. - Save and publish your app in Power Apps with all these changes in place.
Integrating Power BI with Power Apps
Once you combine Power BI and Power Apps, you can set up business applications that guarantee robust visualization and analysis. These apps also let you act immediately from anywhere. Here’s how you can integrate the two tools seamlessly.
- Create a data set dedicated to the Power BI report. The SQL Server can serve you as the perfect data source.
- Create an InvoiceData table for your data.
- Then, create a Power BI report and connect it with the InvoiceData table.
- Publish your report to Power BI and leave space for the Power Apps visual.
- Move to the report edit mode and insert your PowerApps visual report in your Power BI report.
- Select fields that you’ll include in your created app.
- Head into the PowerApps studio and design your customized application. Be sure to adjust and design your gallery layout.
- Create the item controls and add a screen on the Power Apps for email. Remember to add an email icon that you’ll use to send emails.
- Name the application, save it, then switch back to the Power BI report.
Integrate your MS Power Tools to Enhance Business Operations.
While Power BI lets you connect multiple data sources, transform, and visualize them, you cannot write back to these data sources. Combining Power Apps and Power BI empowers you to create reliable analytic solutions. The integration also helps you enhance the analytic visualizations. Prepare your team for improved operations with this new business integration.
Working with a reliable Microsoft consultant can help you maximize the benefits of this new integration.
SCHEDULE YOUR FREE CONSULTATION
Enjoy this article? Share us on social media below or on your favorite sites.